
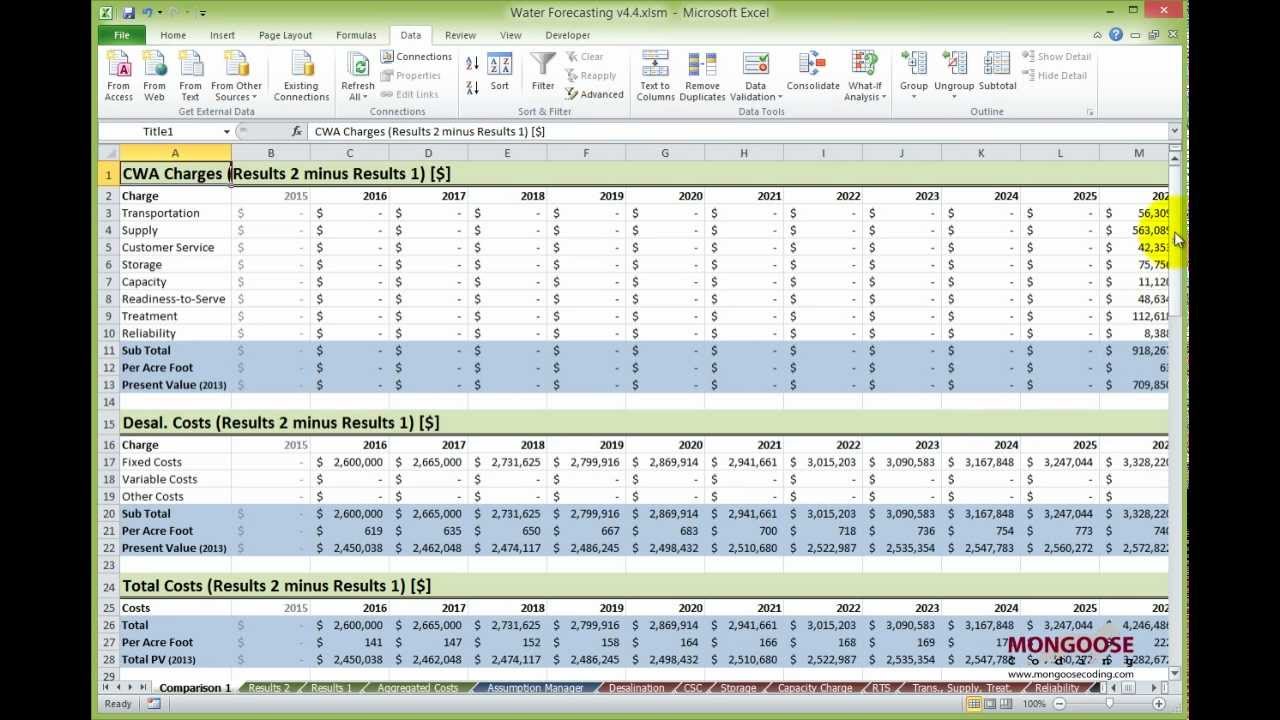
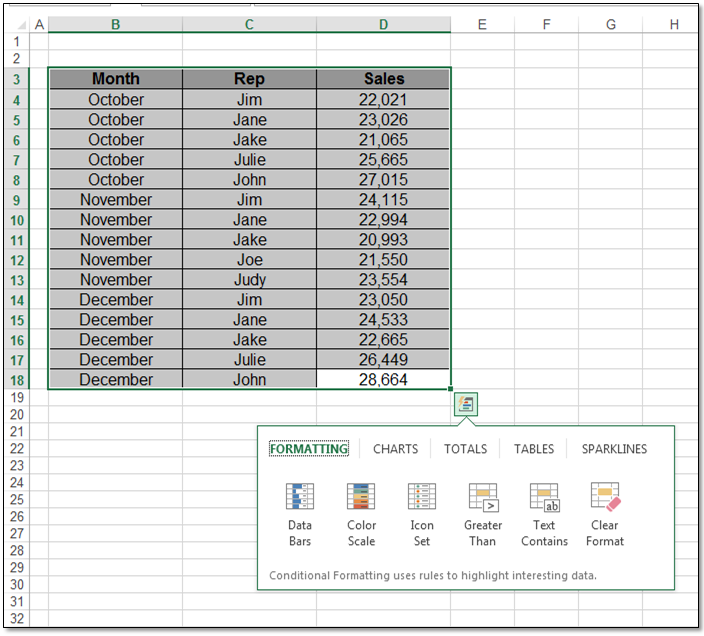
The What-If Scenario also lets you see at one time a summary of all of the scenarios you created in the previous steps. Do the same for the scenario labeled 300 Widgets. Notice that cell A3 changes to 200 and cell C3 changes to $2,000. Now, click on the scenario labeled 200 Widgets and then click the Show button. Notice that cell A3 changes to 100 and cell C3 changes to $1,000. When done, the Scenario Manager window should look like this:Ĭlick on the scenario labeled 100 Widgets and then click the Show button. Essentially what you have done is created a new what-if scenario that will calculate the total profit if the number of widgets sold in A3 were 100.Ĭomplete the steps above to create two more scenarios, one for 200 widgets and one for 300 widgets. In the Scenarios Values window that opens, type in 100 and click the OK button. In the Changing Cells box, type in A3 and then click the OK button. For our example here, name the scenario 100 Widgets. You can choose any name you want but it would be prudent to choose one that is descriptive of the scenario you are creating. Click on the Add button and Excel asks you to name the first scenario.

You should now be looking at the Scenario Manager window.

Click on the What-If Analysis button and choose Scenario Manager from the list of options. To use Excel’s What-If Analysis tool, begin by clicking on the Data tab on the Ribbon and locating the What-If Analysis tool button under the Data Tools section. However, Excel’s What-If Analysis function was designed for just such an occasion. You could then do the same for 200 and 300. In other words, you could change A3 to 100 and note the change in profit in C3. One way to do this is to change the figure in A3 for each of the scenarios we identified above.


 0 kommentar(er)
0 kommentar(er)
