

Since the router/switch is forwarding packets constantly, we may need to apply some display filter to filter out the packets we are interested in.
Run Wireshark, select the interface you connect to SMB router or switch. Input the IP address to the address bar in the web browser and you will visit the GUI of the SMB switch.Īfter logging into the page, go to MAINTENANCE-Mirroring, click Edit, select the port connecting to your PC in Destination Port Config and enable Ingress and Egress option in the port you want to capture packets in Source Interface Config, click Apply. Input the IP address to the address bar in the web browser and you will visit the GUI of the SMB router.Īfter logging into the page, go to Network-Switch-Mirror, enable Port Mirror, select the port connecting to your PC in the Mirroring Port and the port you want to capture packets in the Mirrored Port, click Save. Set Port Mirror for PC and the port you want to capture packets. Connect PC to the SMB router or switch directly. Download and install Wireshark on your PC. Note: Connect PC to SMB router or switch directly. It’s a free and powerful sniffing and analyzing software. 
This document will introduce how to capture packets using Wireshark in SMB router or switch.
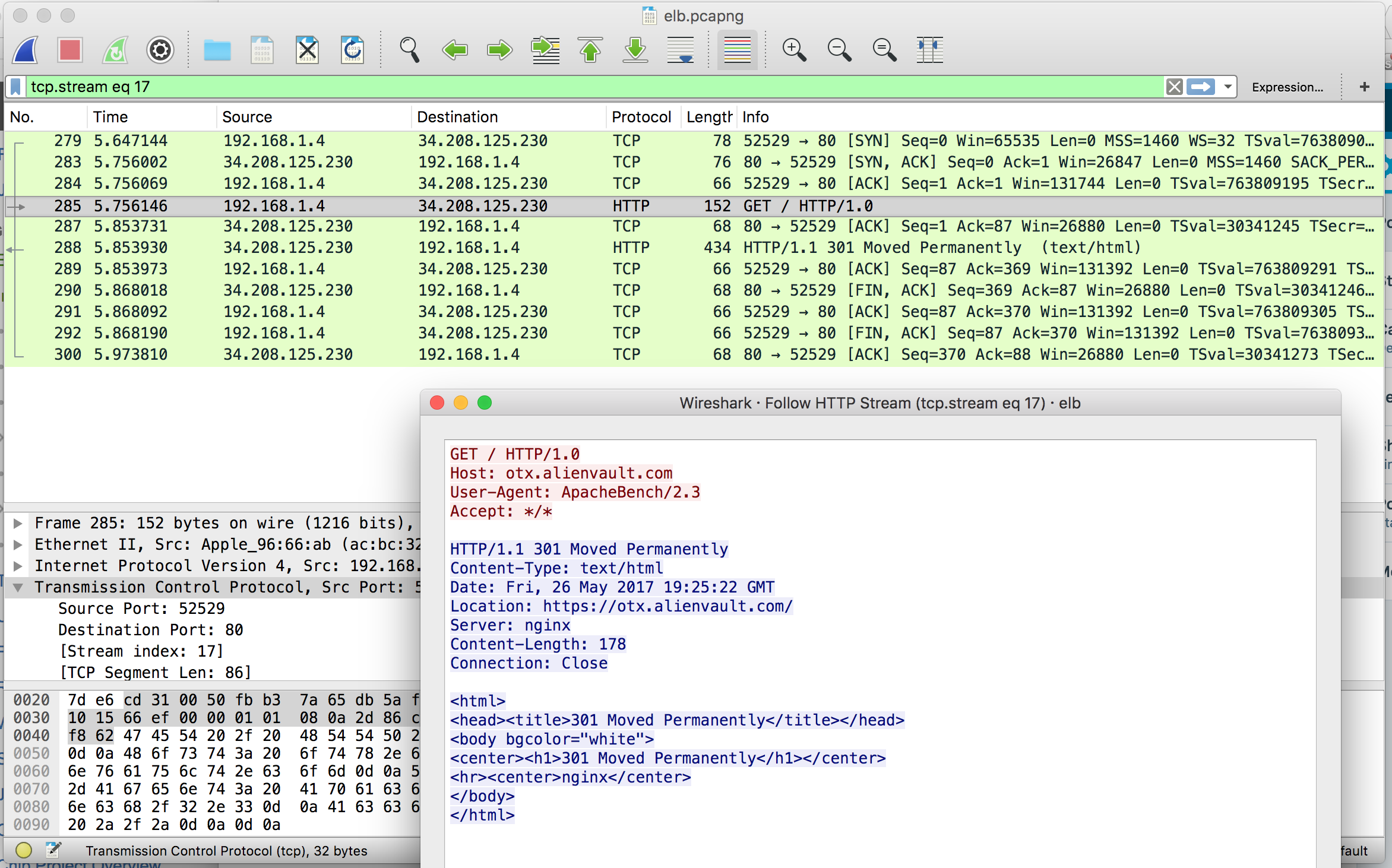
The better option is use the destination IP address (our server address). Packets capture and analysis are very important for us to troubleshoot when some problems occur such as the router can’t obtain IP from ISP, the client can’t receive multicast packets, etc. tcpdump -A src -s 500 -w file.cap -A > is used to print the output in ASCII format src > specify the source IP address here s > to specify the number of hops -c > can also be used to limit the count to a particular value.




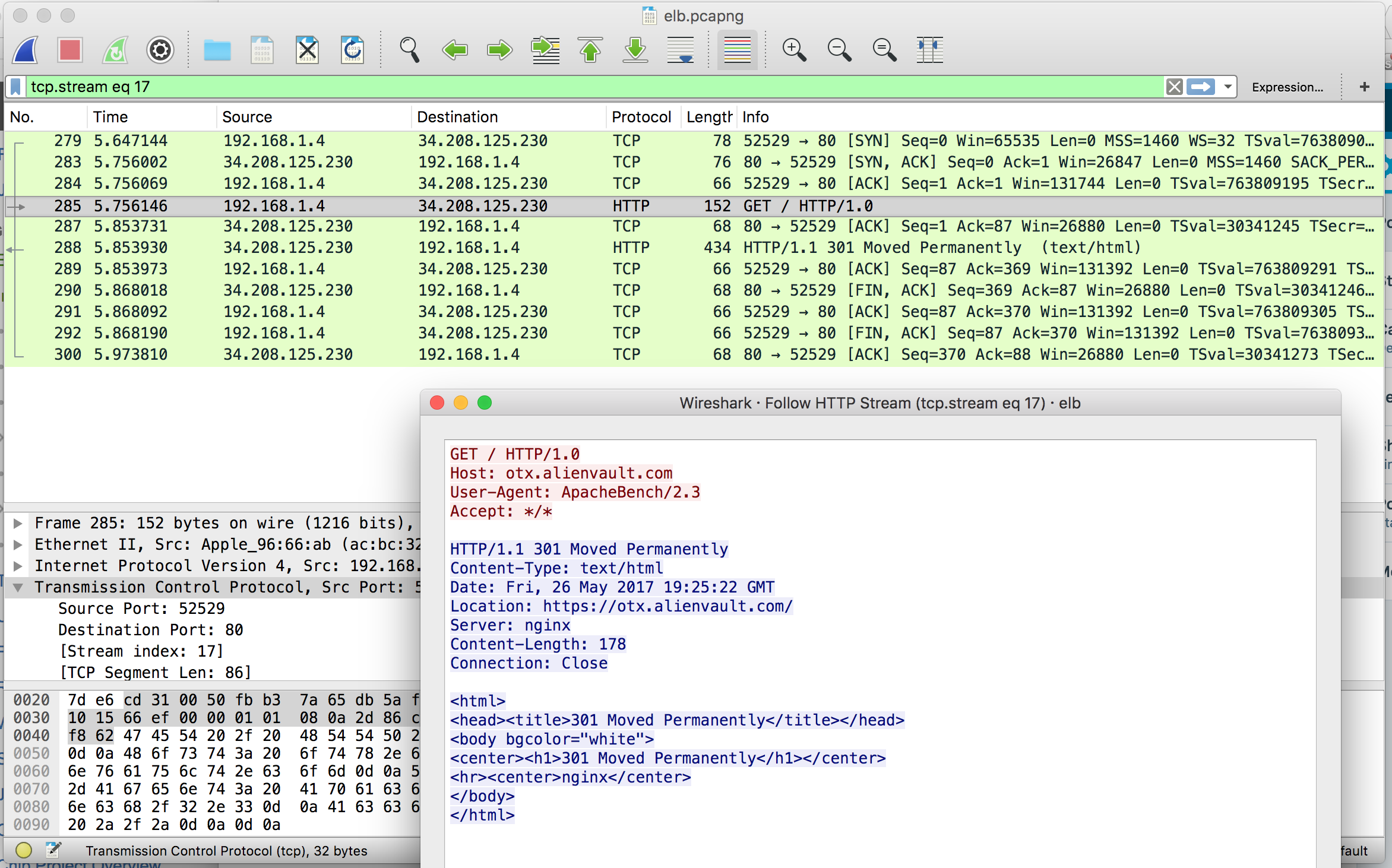


 0 kommentar(er)
0 kommentar(er)
